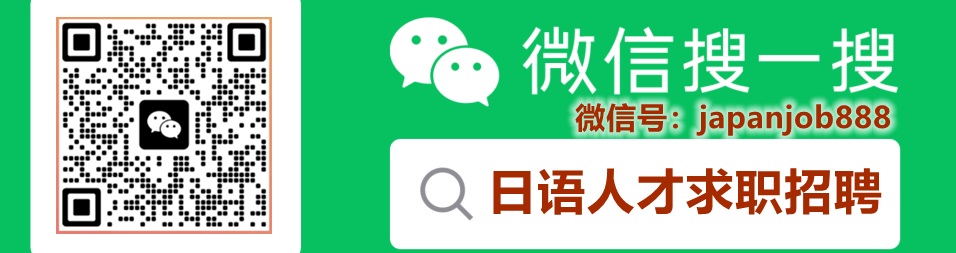|
小圆点,肯定见过使用iPhone手机的人。在屏幕上快速地拖动着一颗小圆点,各种功能玩得得心应手。并且完全不用碰手机上那颗Home键,使用小圆点来代替Home键的人非常多,至于代替使用的理由大多都是相同的,为了保护手机上那颗又贵又脆的按键。 即使如今iPhone手机不断迭代升级,Home键不耐用的说法已成了历史,按键最初的缺点已被完善(还是贵),但由于其出色的功能 方便快捷,这个小圆点依旧深受果粉的热捧,可能很多刚入手iPhone的小白们,并不知道它的功能应该怎么设置,那就尴尬了 和教授也不会…… 什么是“小圆点”--- “小圆点”实际上叫做“Assistive Touch”,它能帮助我们大大的减少按键的使用频率。由于早期iPhone的Home键经常失灵,更换按键又需要花费一笔不小的费用。针对这一问题,iOS加入了Assistive Touch这一功能。这个功能开启之后,在iPhone的界面上会浮现出一个小方块,这个小方块可以在屏幕任意边缘被放置,点击它会弹出功能菜单。
开启“小圆点”--- 首先,进入【设置 】-【通用 】-点击【辅助功能 】-【Assistive Touch 】选择开启,就可以在屏幕中调出小圆点了。这样需要用到按键的功能就都可以通过小圆点来代替实现了。
自定义“小圆点”--- 以往我们对于小圆点的定义只是停留在取代Home键的操作上。但实际上它还有很多用途。顶层菜单也就是点击虚拟Home键之后,可以调出Siri、设备、主屏幕、个人收藏、通知中心几个功能。在更新iOS 9之后,我们可以自定义这个小圆点的顶层菜单了。 打开【Assistive Touch 】- 点击【自定顶层菜单 】功能,即可按照自己需求自定义想要的快捷键至小圆点顶层菜单,点击下方面的“+”号,可以增加自定义的快捷键最多至8个,非常方便。
常用功能设置---1 返回主屏幕 这个功能是Assistive Touch的初始功能,不需要设置就可以在Assistive Touch中显示。如果键位不符合你的使用习惯,你可以按上述方法,将主屏幕图标更换为更加顺手的位置。
2 屏幕快照(截屏功能) 这个功能藏得比较深,需要点击【Assistive Touch 】- 【设备 】- 【更多 】- 【屏幕快照 】来使用。可以通过设置将屏幕快照自定义至顶层菜单,这样就可以比较方便的单指截屏幕图了。不再需要先按住 Home 键再按电源键截图,或者先按住电源键再按 Home 键截图。并且直接用小圆点里面的【屏幕快照】选项截出来的图,不会有带Assistive Touch的浮动小圆点哦。 3 锁定屏幕功能 将【锁定屏幕 】功能添加至Assistive Touch菜单后,关机/锁屏都不用按“开关机键”了。 想要关闭锁屏,只要点击【Assistive Touch 】-再点击【锁定屏幕 】,就会自动锁定屏幕了。想要用它关机也可以,只需要按住【锁定屏幕 】8秒 就可会显示关机页面了。
4 自定添加手势 小圆点中的【自定】快捷键,默认有两个手势功能:一是缩放;二是双击。除了这两个以外,还有6个手势功能可以自定义添加。只需要点击【自定】中的加号框就可以新建手势。新建手势后,就可以在Assistive Touch中更改手势数字或添加新建的手势了。设置成功后点击手势图标,选择对应手势后,点击屏幕就能出现对应数字的手指触屏使用。
Assistive Touch还有许多的功能,有兴趣的小伙伴可以自行摸索。 |
关于iPhone手机上的小圆点 很多人都不会用
数码录入:贯通日本语 责任编辑:贯通日本语
相关文章
日本OLED屏落后:iPhone SE2屏幕供应商JDI为还苹果债 46亿卖厂
任天堂公司9月发售Lite版Switch 简化功能便于携带
日本网站爆料:新款iPhone其实挺难看
日本推出全球最轻薄手机:仅有名片大小!
从夏普到富士通再到索尼 日本手机活的这么惨
夏普在日本发布新机 R2,这次的双摄像头有点不一样
日本手机厂商败给中国手机厂商的原因究竟是什么?
日本惊现山寨版Switch 只能玩小蜜蜂?
还能这么玩!日本小伙用iPhone X变“无脸男”:画面惊呆
搬砖三个月入手iPhoneX值不值, 拆机可见两块电池日本制造
华为Mate10系列拒用国产屏幕, 实际是韩国和日本屏
日本 Docomo 推出双画面折叠式手机 M Z-01K
日本手机这么漂亮为什么不拿到中国卖?
日本网友曝iPhone 8自动“开屏” 电池鼓包撑开屏幕
日本品牌智能机没落:原因在这里
夏普电视回应"产地与宣传不符":屏幕均来自日本
夏普官方回应:45英寸液晶屏幕均来自日本SDP10代线
日本人会玩,最薄安卓机仅重38克!
日本手机袭来,摄像头卡在屏幕上的夏普你会喜欢吗?
岛国人民都关注啥 日本相机销售热度排行榜
iPhone使用OLED不仅有利三星 日本企业或也因此获益
苹果新款iPhone使日本供应商成为焦点
定了 日本媒体爆料iPhone 8屏幕规格
华为nova系列自拍手机在日本发售
这款日本智能手机可以用肥皂和热水清洗