 打印本文
打印本文  关闭窗口
关闭窗口 用银联卡购买Cydia付费插件图文视频教程
二、购买流程:
1、打开Cydia,找到你想要购买的插件,在此,我用iEagleEye插件来说明。搜索iEagleEye,如下图:

2、大家可以看到,是需付费的插件,点击图中任何一个红框即可,点击后需要你登录FaceBook账户或者Google账户,如下图:
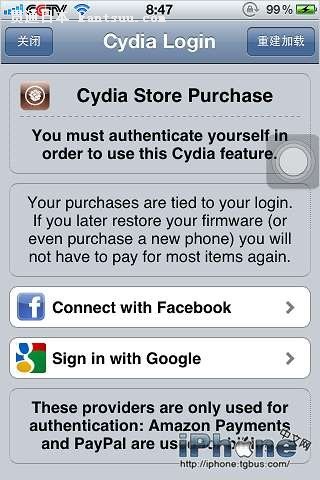
3、使用Google账户即可,因为不需要fan墙!点击Sign in with Google,如下图:
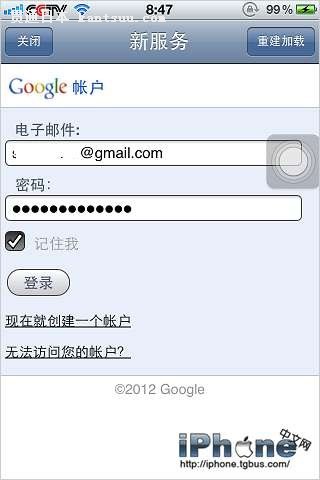
4、输入账户、密码后:

5、这是最关键的一步,长按上图红框区域,不要点进去,长按后,出现如下界面:
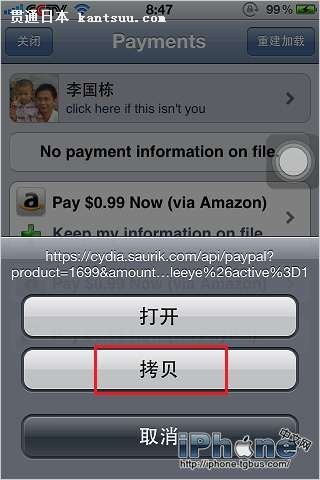
6、点击“拷贝”,此时,付款地址已经拷贝到剪切板了,那么如何导出到电脑上呢?这个问题我不想多说,既然你能看到这篇文章,肯定知道如何导出的吧?方法很多,就按我写的继续吧……我是打开微博:
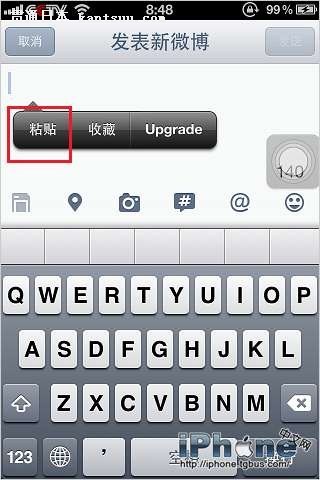
7、因为是拷贝出来了,在空白区域点击一下,出现上图,点击粘贴,如下图:

8、这就是需支付的支付地址,点击发送。此时,暂时离开手机,到电脑上,用IE等支持网银的浏览器打开微博,如下图:
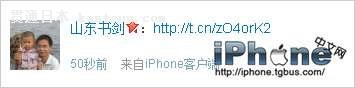
9、大家看到,地址被新浪搞成短地址了,但是无碍,点击它即可:
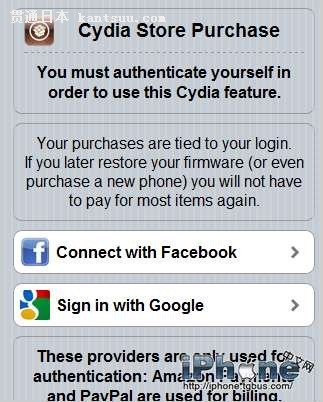
10、点开以后,如上图,此时模拟手机重新登录,点击Google登录,点击后如下图:
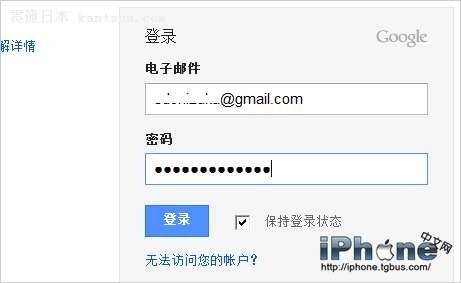
11、同样,输入Google账户、密码,点击登录:
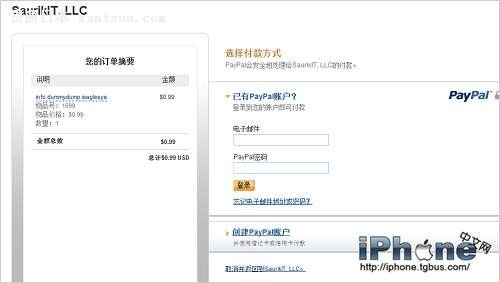
12、此时,大家可以看到我需要支付$0.99,在右侧界面输入你的PayPal账户和密码,点击登录:
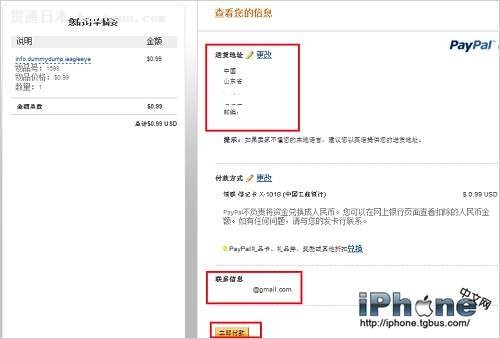
13、确认无误后,点击立即付款:

14、点击转至网上银行,此时会跳转到网银界面,如下图,注意,这里点了之后会一直停留在PayPal页面,一直在检测,不要管它,如果你关闭了它或者刷新此页面都会导致购买失败:
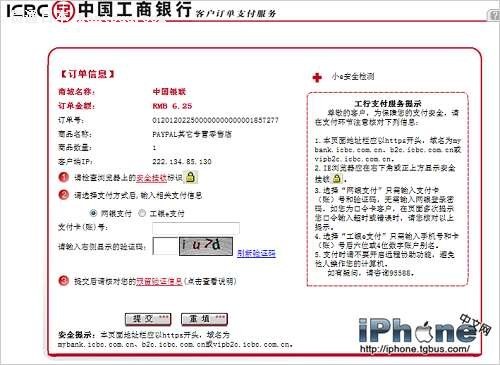
15、大家看到了有两种支付方式:网银支付、e支付,e支付是不需要开通网银的,所以说很方便。这里以网银为例,输入你的卡号、验证码,点击提交:

16、大家可以看到,给你扣款的是RMB,我的是网银,而且是带口令卡,无口令卡的界面可能与此稍有区别,依次输入各种验证码和密码(多重保护,够放心了吧?)
点击提交,支付成功,出现如下界面:

17、此时回到刚才的界面,PayPal也会出现一个支付成功的界面:
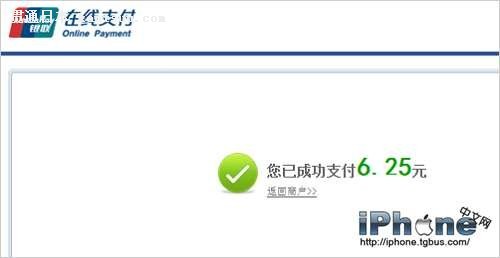
同样的,也是RMB支付的。
【再次提醒注意】当你看到付款成功后就结束电脑端操作,不要管那个PayPal支付界面那一个一直在转动的界面。一直在转动,表示它在检测是否支付成功,而这一步,我们需要在手机上操作!
18、OK,至此,电脑端操作完毕。回到手机上,再次打开Cydia,找到刚才的那个插件,发现还是需付费状态,如下图:

19、再次点击Purchase,重新登录,跟前面一样,不再重复讲述,登录Google账户后,出现如下界面:
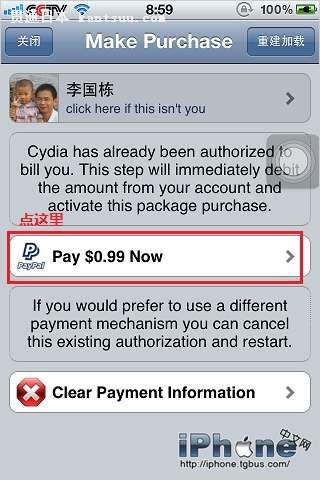
20、点击Pay $0.99 Now,注意,这不是重复付费,这里点击是check你是否支付完毕的,点击后出现如下界面:

21、可以看到,支付成功了,关闭此页面,自动跳转到刚才的插件界面,如下图:
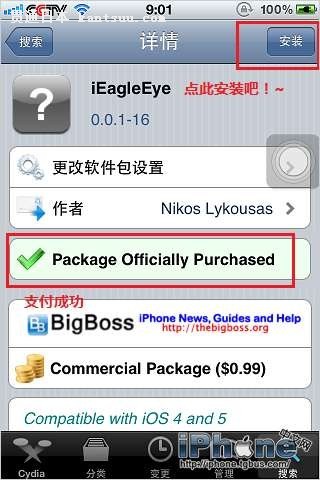
22、过一会,会收到你支付的确认邮件,我因为是邮件推送到手机上,所以又下图,没有使用手机推送的,到你的Gmail邮箱也会发现:

23、然后我们登录自己的网银,看看实际支付了多少呢?
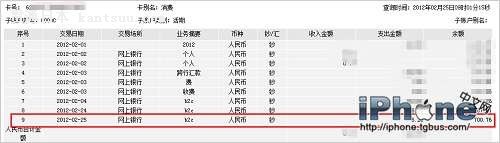
只有6.25元!没有手续费!
OK,整个购买流程至此完美结束。
 打印本文
打印本文  关闭窗口
关闭窗口