 打印本文
打印本文  关闭窗口
关闭窗口 会了这几招让Windows 10用起来行云流水
距离Windows 10的发布已经过了两周多了,大家用得还习惯吗?虽然关于Windows 10的技巧我们之前已经给大家分享了许多,可在正式版上的体验与build还是略有不同,我们希望能够更详细介绍相关功能,让大家在使用Windows 10时可以有行云流水的感觉。

一、 Snap分屏
Windows 10的分屏功能对比Windows 8得到进一步提高,我们可以简单地拖拉任意窗口至屏幕的四个角,或者左右两侧中间,以达到1/4分屏与1/2分屏两种效果。如果在选择1/2分屏时,另一侧的窗口过多,会自动形成一个窗口集合缩略图分屏。大家也可以选择使用Win键+上下左右方向键对窗口进行分屏。
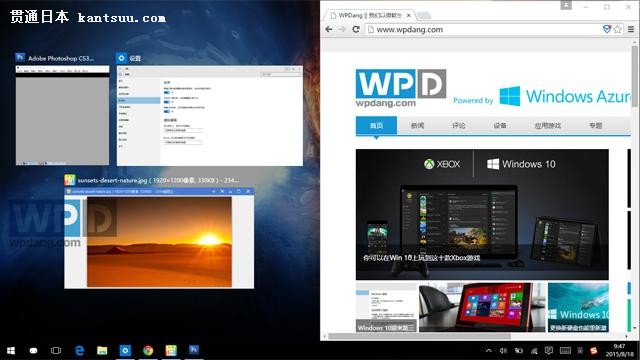
Snap分屏可以让窗口排序更加有条理,提高生产力效率。
二、Task view(任务视图)
在Windows 10中切换应用程序是一件非常拉风的事情,我们可以通过四种方式调用Task view特性:
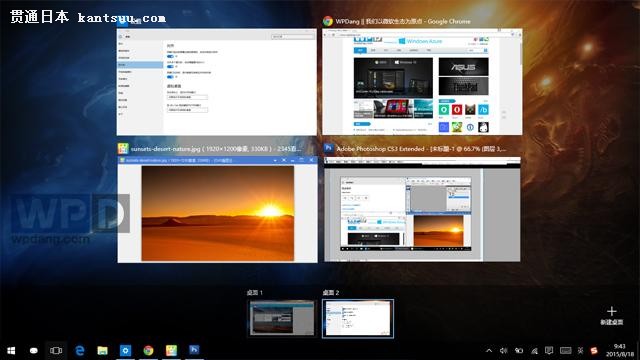
对于触控屏设备,可以选择直接用手在屏幕左侧向内滑动;
快捷键可以采用Win键+Tab;
部分配备触控板的设备可以通过三指向上划动;
或者直接点击任务栏左下方的Task view(任务视图)图标。(Cortana小娜隔壁那个矩形叠放图标)
三、虚拟桌面
Windows 10中加入了好用的虚拟桌面功能,不仅利于生产力工作,还可以快速避免一些“尴尬时刻”。
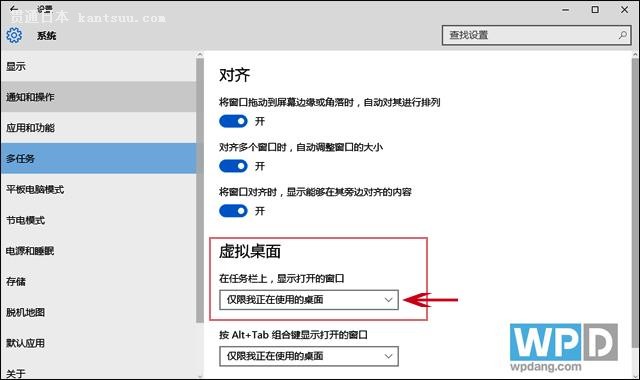
如果我们要添加虚拟桌面,首先我们可以选择刚刚提过的四种方式打开Task view,从界面右下方找到新建桌面的选择;也可以直接使用快捷键Win键+Ctrl+D直接新建一个虚拟桌面。新建了虚拟桌面后我们就可以在Task view界面下把原桌面一些应用拖移到新建的虚拟桌面中。
但有许多用户在体验过后表示Windows 10的虚拟桌面跟Linux/ OSX不一样,新建的虚拟桌面还是有原来的应用出现在任务栏,感觉就像全部应用最小化那样而已,然而这只是个美丽的误会。
请大家打开操作中心-所有设置-系统-多任务后找到虚拟桌面“在任务栏中,显示打开的窗口”这一项更改为“仅限我正在使用的桌面”。通过这个设置,虚拟桌面就会以零应用的形式呈现,大家只有通过Task view才能找到放在其它桌面上的应用。
四、常用快捷键:
以下列出的快捷键都是非常实用且常需用到的查看更多Windows 10快捷键的请点这里。
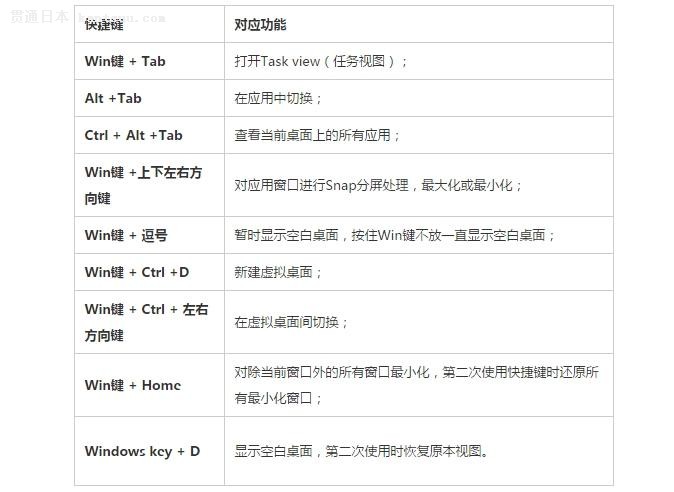
?? 有了这些技巧,大家肯定可以把Windows 10玩得更好,赶紧来试试吧。■??
注:本文转载自其它媒体,转载目的在于传递更多信息,并不代表本网赞同其观点和对其真实性负责。
 打印本文
打印本文  关闭窗口
关闭窗口